Why I Started Using ChatGPT Tasks
Let’s be real: there’s a whole lot of boring, repetitive stuff we all have to do. Checking industry news, brainstorming content ideas, summarizing research—it’s not hard, but it is time-consuming. And if you’re anything like me, you’d rather spend that time doing literally anything else (like drinking coffee, plotting world domination, or actually working on something creative).
That’s where ChatGPT Tasks come in. Instead of remembering to prompt ChatGPT every single time I need a quick update or content ideas, I set up a task once and let it do the heavy lifting. If you’ve ever thought, I wish AI could just handle this for me, congratulations—you’re about to be a lot happier.
What Are ChatGPT Tasks?
Think of ChatGPT Tasks as a little AI sidekick. You schedule a request, and ChatGPT delivers it to you like a highly caffeinated, eager assistant who never sleeps.
This is useful if you:
- Want fresh content ideas every week
- Need regular industry or competitor updates
- Like daily learning prompts or motivational boosts
- Don’t want to retype the same request over and over (who does?)
All scheduled responses show up in the same conversation inside ChatGPT, so you can go back and review or tweak them anytime.
Now, before you ask—ChatGPT isn’t magically connected to your external systems (like your CRM or email), so don’t expect it to send emails for you or manage your calendar. But it does have internet access (great for research) and memory (so it does know more about you if you have that feature turned on).
Step-by-Step: Setting Up a ChatGPT Task
Step 1: Find the Tasks Feature
- Log into ChatGPT.
- Open a new conversation and select the Tasks option in the model drown-down menu.
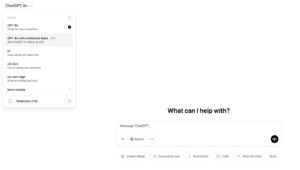
Step 2: Set Up Your Task & Choose a Schedule
- Type in the task being as clear as possible about what you want ChatGPT to do for you.
- Daily, weekly, or custom—set it up however it fits into your workflow. You can just describe your ideal schedule and it will translate it into the settings for you. Pick a time that works for you (no 2 AM stock updates unless you really want them).
- p.s. If you’re not getting the quality you want, use the PREPARED Prompting Framework to refine your request.
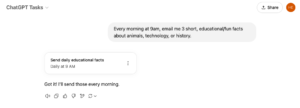
Step 4: Let ChatGPT Do the Work
- Once scheduled, ChatGPT will generate your task results and drop them into your chat, notify you with a pop up and/or send them to your email – your choice. Just remember to turn on notification permissions.

- No more logging in and retyping the same request—just check your updates when they arrive.
Step 5: Edit or Adjust as Needed
- Once created, you can use the tasks listing to see all your tasks or edit them.
- Access the task menu from your user profile drop-down menu.
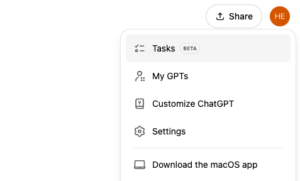
- You’ll see a list of all the tasks you have setup and their schedule.
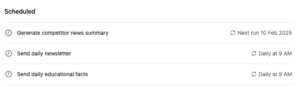
- Hover over an item and click the pencil to edit a task as needed.
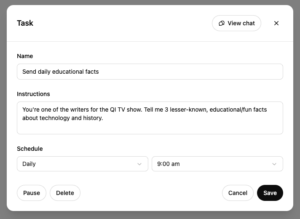
How I’m Using ChatGPT Tasks (and How You Might Too)
1. Competitor News Roundups
I like knowing what my competitors are up to without having to stalk them myself.
Prompt: “Every weekday at 7 AM, generate a summary of the top three news stories about my competitors: [company].”
2. Weekly Content Ideas
No more Monday morning blank-page panic. Now I get five blog or social media ideas delivered like magic.
Prompt: “Every Monday, generate five content ideas for [industry blog, social media, or newsletter].”
3. Daily Fun Facts or Thought-Provoking Prompts
Instead of doom-scrolling, I start my day with an interesting fact. Way better for my brain.
Prompt: “Every morning, send me a short educational or fun fact about [topic].”
4. Drafted Social Media Posts
Posting regularly is great. Writing those posts from scratch? Not so much. Now I get three ready-to-go updates each week.
Prompt: “Every Wednesday, generate three LinkedIn post ideas with captions and hashtags.”
5. Weekly Research Summaries
I read a lot. I don’t always want to summarize what I read. Now, ChatGPT does it for me.
Prompt: “Every Friday, summarize key research findings related to [topic].”
6. Morning Stock Price Checks
If you’re tracking stocks, save yourself some clicks.
Prompt: “Every morning at 7 AM, check the stock price of [company] and provide a short update on trends over the last week.”
7. Learn a Language or New Skill
Little by little, every day. That’s how skills get built.
Prompt: “Every day at noon, send me a new word in [language], along with a short example sentence.”
8. Daily Curated Newsletter
Cut through the noise—get only the news that matters to you.
Prompt: “Every morning at 8 AM, search the web for the top news stories related to [topic] and summarize them in three bullet points.”
When to Use ChatGPT Tasks
ChatGPT Tasks are ideal for automating repetitive tasks that need to happen on a schedule. They work best for:
- Regular updates (daily, weekly, etc.)
- Standalone responses that don’t require external system data
- Saving time by eliminating manual input
If you’re asking ChatGPT the same thing repeatedly, it’s time to automate it. This is especially useful for content creation, industry monitoring, learning, and research.
How to Get the Best Results
To maximize the effectiveness of ChatGPT Tasks, use the 20-60-20 rule (also known as YOU-DO-YOU). This is a strategy I share to help people partner effectively with AI:
- 20% Human Preparation: Craft a clear and detailed prompt. The more specific you are, the better the output.
- 60% AI Processing: Let ChatGPT handle the heavy lifting and generate the response.
- 20% Human Polishing: Review, tweak, and adjust the response as needed to make it more useful and aligned with your goals.
This last step is key—AI should assist, not replace, human oversight. The more effort you put into refining and improving ChatGPT’s output, the better your results over time.
Final Thoughts
ChatGPT Tasks won’t solve all your problems, but they will free up time so you can focus on work that actually matters. I’ve saved hours each week—time I can now spend on strategy, creativity, or (let’s be honest) lunch.
If you’re constantly retyping the same prompts, set up a Task instead. You might be surprised how much smoother your workflow becomes.
